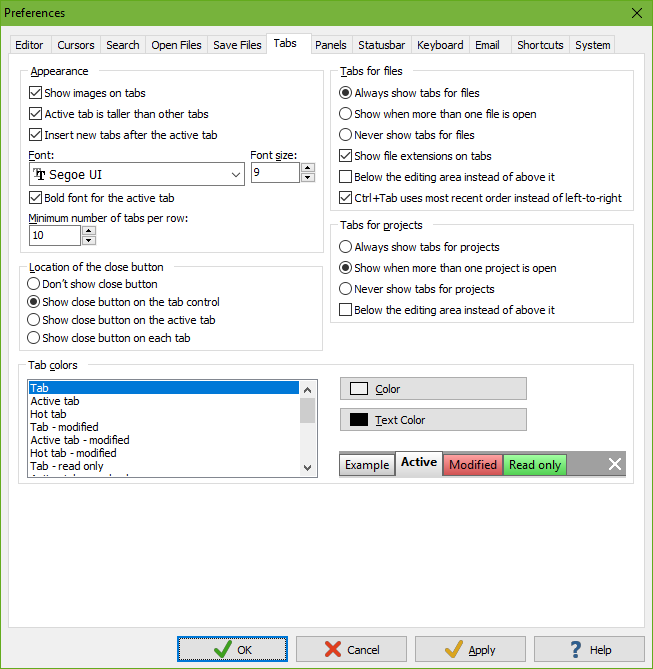
On the Tabs tab in the Preferences screen, you can configure how tab pages work in EditPad Pro. Tabs enable you to quickly switch between files and projects. You can also quickly open and close files via the tabs.
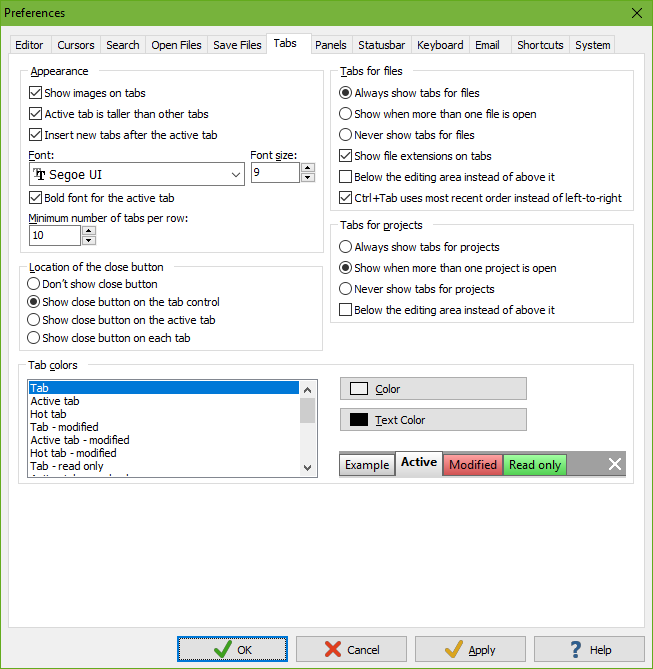
By default, EditPad shows images on tabs. File tabs show the icon associated with the file’s extension. Project tabs show the Project|New Project icon for unmanaged projects, and the Project|Managed Project icon for managed projects.
The active file tab color is different from the other tabs. If this distinction is not clear enough, you can either change the tab colors as explained below or turn on “active tab is taller than other tabs”. When this option is selected, the active tab will have a larger height and a piece of background will be visible above all the other tabs. Turning off this option gives the tab control a much more compact look.
When you open files or create new files, the option “insert new tabs after the active tab” determines whether the tabs for the newly opened or created files are inserted immediately after the active tab. If you turn off this option then the new tabs are added at the end after the last tab.
You can also change the font and font size used for the captions shown on the tabs. A bigger font is more readable but allows fewer tabs to fit on the screen. You can make the active tab use the bold variant of your chosen font to make it stand out even more.
Normally EditPad makes its tab exactly as wide as needed to show its image (if enabled) and its entire caption. This may not allow many tabs to be visible at the same time if you have files or projects with long names. You can specify a minimum number of tabs to be visible per row. Tabs with long captions are then made narrower if needed to allow the specified minimum number of tabs to fit.
EditPad can show an X button to make it easy to close tabs. You can have one close button at the right-hand edge of the tab control, after the last tab. Clicking this closes the active tab. Alternatively, you can have a close button directly on the tab. You can have it on the active tab only, or on each tab. A close button on each tab makes it easy to close tabs with a left click, but you have to be careful not to accidentally close tabs when switching between them.
If you choose not to show the close button, you can still close the active tab with the File|Close command, or any tab by clicking on it with the mouse wheel. Not showing the close button allows more tabs to fit on the screen.
EditPad Pro can display up to two rows of tabs. One row for files, and another row for projects. The file tabs will only show the files in the active project. Switching between project tabs also switches between the files active in those projects.
Tabs are very convenient when working with a relatively small set of files. When working with hundreds or even thousands of files, EditPad Pro’s Files Panel is a more appropriate tool. If you prefer to use the Files Panel, you can disable the tabs to save screen space. By default, EditPad always shows the tabs for files, but only shows the tabs for projects when you have more than one project open.
Pressing Ctrl+Tab on the keyboard switches between file tabs. If you turn on “use most recent order when switching tabs with Ctrl+Tab”, then pressing Tab repeatedly while holding down Ctrl moves back through tabs you’ve previously activated, in reverse order. Unlike the Go|Back in Edited Files, Ctrl+Tab remembers all tabs you’ve activated, regardless of whether you edited those files.
When you release the Ctrl key after pressing Tab one or more times, the tab that is activated is moved to the last position in the list of recently activated tabs. So if you press Ctrl+Tab and release both keys and do this repeatedly, you’ll be switching back and forth between two files. Essentially, Ctrl+Tab switches between files in EditPad like Alt+Tab switches between applications in Windows.
If you turn off “use most recent order when switching tabs with Ctrl+Tab”, pressing Ctrl+Tab moves through the file tabs from left to right, and pressing Shift+Ctrl+Tab moves through file tabs from right to left.
You can configure the colors of the tabs. Select an item in the list and click the Color and Text Color buttons to change the background and text colors of the selected tab style.